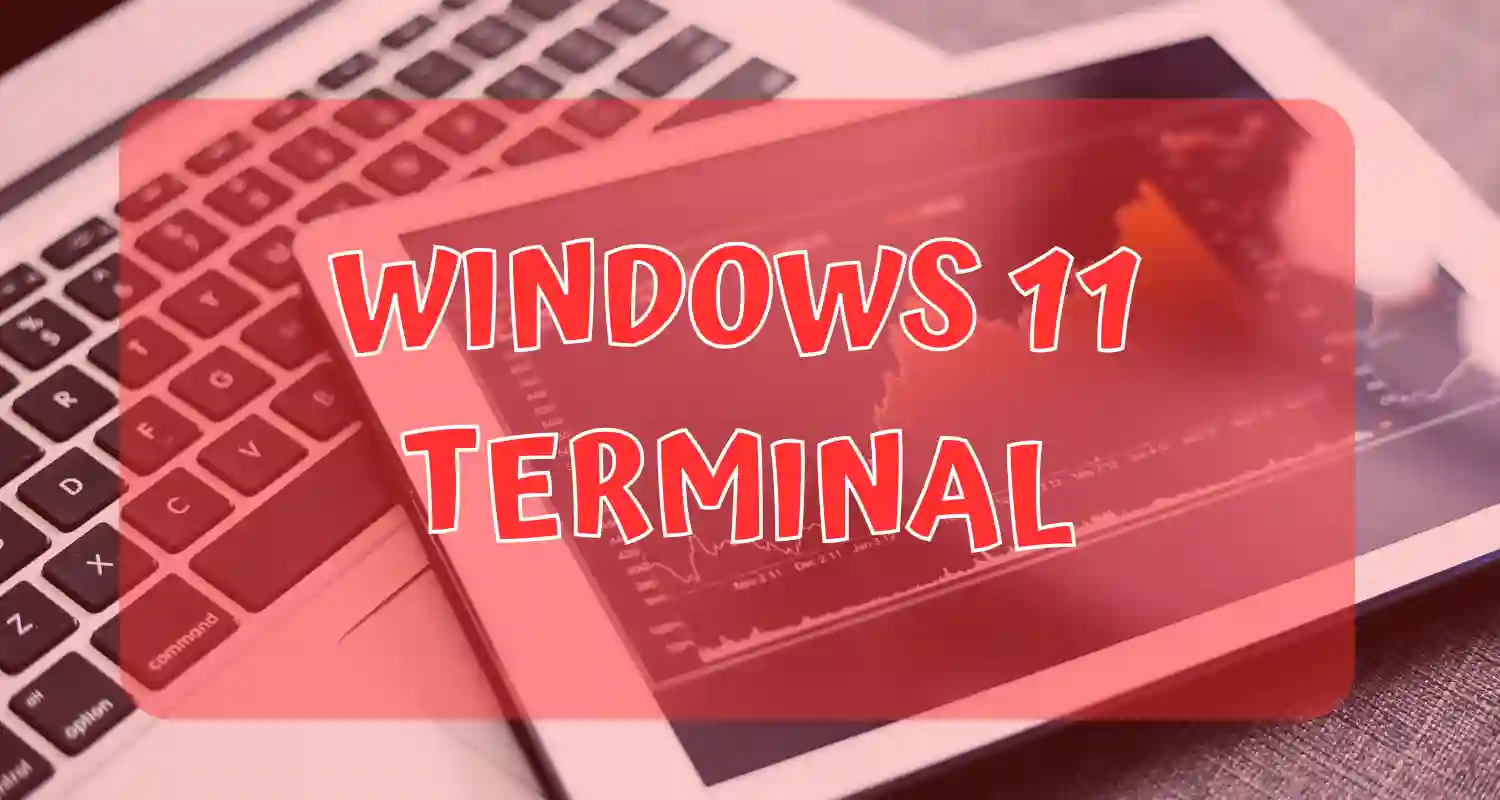
Présentation du Terminal Windows 11 de Microsoft
Le Terminal Windows 11 de Microsoft offre une interface élégante et épurée, fusionnant la puissance de la ligne de commande avec une esthétique moderne.
Le Terminal Windows 11 de Microsoft offre une interface élégante et épurée, fusionnant la puissance de la ligne de commande avec une esthétique moderne. Doté de fonctionnalités avancées telles que la coloration syntaxique personnalisable et la prise en charge native des conteneurs, il simplifie le développement tout en offrant une expérience visuelle agréable. Cette évolution marque un pas en avant dans l’intégration harmonieuse de l’environnement de ligne de commande dans l’écosystème Windows 11.
Évolution des Terminaux dans les systèmes d’exploitation Windows
Retour sur l’histoire des terminaux dans Windows
L’histoire des terminaux dans Windows remonte aux premières versions du système d’exploitation. Avec l’avènement de MS-DOS, le Terminal a été l’outil principal pour interagir avec l’ordinateur via des commandes textuelles. Windows a ensuite introduit le Terminal Console dans les versions ultérieures, offrant une interface plus conviviale.
L’arrivée de PowerShell a marqué un tournant majeur, offrant un shell plus puissant avec des fonctionnalités étendues. Windows Terminal, lancé plus récemment, a consolidé l’expérience en regroupant différents terminaux sous une même interface, permettant aux utilisateurs d’accéder à la fois à PowerShell, Command Prompt et WSL.
Aujourd’hui, avec Windows 11, le Terminal évolue encore, intégrant des fonctionnalités modernes, une personnalisation avancée et une expérience utilisateur repensée, poursuivant ainsi la tradition d’innovation dans l’évolution des terminaux sous Windows.
Améliorations de Windows 10 au Terminal Windows 11
Les améliorations du Terminal Windows 11 par rapport à Windows 10 sont significatives. L’interface a subi une refonte esthétique, adoptant le design épuré de Windows 11 pour une expérience utilisateur plus moderne. De plus, des fonctionnalités avancées telles que la prise en charge native des conteneurs, la gestion simplifiée des onglets et la personnalisation approfondie de la coloration syntaxique font du Terminal une plateforme plus puissante et flexible.
Windows 11 a également renforcé l’intégration avec Windows Subsystem for Linux (WSL), offrant une expérience fluide pour les développeurs travaillant avec des environnements Linux sur leur machine Windows. Ces améliorations positionnent le Terminal comme un outil essentiel, combinant l’esthétique moderne de Windows 11 avec des fonctionnalités avancées pour répondre aux besoins diversifiés des utilisateurs.
Fonctionnalités clés du Terminal Windows 11
Interface utilisateur nouvelle génération
La nouvelle génération de l’interface utilisateur du Terminal Windows 11 redéfinit l’expérience en alliant élégance et fonctionnalité. Arborant un design épuré conforme à la modernité de Windows 11, le Terminal offre une navigation intuitive et une esthétique raffinée. Les améliorations notables incluent une gestion optimisée des onglets pour une organisation sans effort, une coloration syntaxique personnalisable, et une intégration transparente avec d’autres composants du système.
Cette évolution représente un pas en avant vers une interface utilisateur plus fluide et adaptable, répondant aux attentes des utilisateurs modernes tout en offrant des fonctionnalités avancées pour un contrôle accru. Le Terminal Windows 11 se positionne ainsi comme un élément central dans l’écosystème, offrant une expérience nouvelle génération aux utilisateurs de Windows.
Performances améliorées
Les performances améliorées du Terminal Windows 11 marquent une avancée significative par rapport à son prédécesseur, Windows 10. Cette mise à niveau offre une réactivité accrue, réduisant les temps de chargement et garantissant une expérience utilisateur plus fluide. L’optimisation du Terminal pour exploiter pleinement les capacités matérielles de Windows 11 se traduit par une exécution plus rapide des commandes, renforçant ainsi l’efficacité des opérations en ligne de commande.
Les ajustements sous-jacents dans le Terminal contribuent à une utilisation plus efficace des ressources système, garantissant une performance constante même dans des scénarios gourmands en ressources. En somme, ces améliorations positionnent le Terminal Windows 11 comme un outil réactif et performant, répondant aux besoins des utilisateurs exigeants.
Options de personnalisation intégrées
Les options de personnalisation intégrées dans le Terminal Windows 11 offrent aux utilisateurs une liberté créative exceptionnelle. Avec une palette de thèmes et de couleurs étendue, chacun peut adapter l’apparence du Terminal selon ses préférences personnelles. Des paramètres avancés permettent également de personnaliser l’agencement des onglets, les raccourcis clavier et d’autres aspects, offrant ainsi une expérience utilisateur sur mesure.
Cette flexibilité s’étend également à la gestion des polices, permettant aux utilisateurs de choisir celles qui correspondent le mieux à leur style. Ces options de personnalisation ne se limitent pas à l’esthétique ; elles renforcent également l’accessibilité et l’efficacité, permettant à chacun de configurer le Terminal selon ses besoins spécifiques. Ainsi, le Terminal Windows 11 devient véritablement une extension personnalisable du flux de travail de l’utilisateur.
Comment accéder au Terminal Windows 11
Guide étape par étape pour accéder au Terminal
Accéder au Terminal sur Windows 11 est simple et rapide. Suivez ces étapes :
- Menu Démarrer : Cliquez sur le logo Windows dans le coin inférieur gauche pour ouvrir le Menu Démarrer.
- Recherche : Dans la barre de recherche, tapez “Terminal” et appuyez sur Entrée. Vous verrez l’icône du Terminal apparaître dans les résultats.
- Clic sur l’icône : Cliquez simplement sur l’icône du Terminal pour l’ouvrir. Vous pouvez également le faire glisser vers la barre des tâches pour un accès plus rapide à l’avenir.
Et voilà, vous êtes prêt à utiliser le Terminal Windows 11 ! Explorez les fonctionnalités avancées, personnalisez l’interface selon vos préférences, et plongez-vous dans l’univers de la ligne de commande.
Raccourcis clavier et méthodes alternatives
Pour accéder rapidement au Terminal sur Windows 11, voici quelques raccourcis clavier et méthodes alternatives :
- Raccourci Clavier : Appuyez sur
Win + Rpour ouvrir la boîte de dialogue Exécuter, puis tapez “cmd” ou “powershell” et appuyez sur Entrée pour ouvrir le Terminal ou PowerShell respectivement. - Bouton Droit sur le Bouton Démarrer : Faites un clic droit sur le logo Windows dans le coin inférieur gauche, puis sélectionnez “Invite de commandes” ou “PowerShell” dans le menu contextuel.
- Explorateur de Fichiers : Ouvrez l’Explorateur de fichiers, accédez au répertoire souhaité, puis cliquez sur la barre d’adresse et tapez “cmd” ou “powershell” suivi de Entrée pour ouvrir le Terminal dans ce répertoire.
- Barre de Recherche : Utilisez la barre de recherche dans la barre des tâches. Tapez “cmd” ou “powershell” et sélectionnez le résultat correspondant.
Avec ces différentes options, vous avez plusieurs façons rapides d’accéder au Terminal selon vos préférences et habitudes d’utilisation.
Maîtrise de la ligne de commande dans le Terminal Windows 11
Navigation dans les systèmes de fichiers
Naviguer dans les systèmes de fichiers à l’aide du Terminal sur Windows 11 est une démarche simple. Voici quelques commandes de base :
- Changement de Répertoire :
- Utilisez la commande
cdsuivie du chemin du répertoire pour y accéder. Par exemple,cd Documentsvous amènera dans le répertoire “Documents”.
- Liste des Fichiers et Répertoires :
- Utilisez la commande
dirpour lister les fichiers et répertoires dans le répertoire actuel.
- Chemin Complet :
- Utilisez le chemin complet pour accéder à un répertoire spécifique. Par exemple,
cd C:\Utilisateurs\NomUtilisateur\Documentsvous amènera directement dans le répertoire “Documents”.
- Retour en Arrière :
- Utilisez
cd ..pour remonter d’un niveau dans l’arborescence des répertoires.
- Chemin Absolu vs Relatif :
- Les chemins absolus commencent par la racine du lecteur (par exemple,
C:\) tandis que les chemins relatifs partent du répertoire actuel.
Explorez ces commandes pour naviguer efficacement dans le système de fichiers et effectuer des opérations en ligne de commande dans le Terminal de Windows 11.
Exécution efficace des commandes
Pour une exécution efficace des commandes dans le Terminal de Windows 11, suivez ces conseils :
- Raccourcis Clavier :
- Utilisez des raccourcis clavier tels que
Tabpour l’auto-complétion des commandes et des chemins de fichiers, etCtrl + Cpour interrompre une commande en cours.
- Historique des Commandes :
- Utilisez les flèches haut et bas pour naviguer dans l’historique des commandes précédemment exécutées. Réutilisez rapidement des commandes sans les retaper.
- Gestion des Processus :
- Utilisez
Ctrl + Shift + Escpour ouvrir le Gestionnaire des tâches et terminer les processus si nécessaire.
- Utilisation de la Puissance de PowerShell :
- Pour des tâches avancées, exploitez les fonctionnalités puissantes de PowerShell en utilisant des commandes spécifiques à PowerShell.
- Personnalisation des Alias :
- Créez des alias pour simplifier l’exécution de commandes fréquemment utilisées. Par exemple, vous pouvez créer un alias “ll” pour la commande
ls -lpour lister les fichiers de manière détaillée.
En combinant ces astuces, vous maximisez l’efficacité de votre utilisation du Terminal, que ce soit pour la navigation, l’exécution de commandes ou la gestion des processus.
Personnalisation des paramètres du terminal
Personnaliser les paramètres du Terminal sur Windows 11 offre une expérience sur mesure. Voici comment le faire :
- Thèmes et Couleurs :
- Accédez aux paramètres du Terminal en cliquant sur l’icône en haut à gauche, puis sélectionnez “Paramètres”. Personnalisez le thème et les couleurs selon vos préférences visuelles.
- Police et Taille de Police :
- Modifiez la police et ajustez sa taille pour une lisibilité optimale. Choisissez parmi une gamme de polices intégrées ou importez la vôtre.
- Disposition des Onglets :
- Configurez la disposition des onglets pour organiser votre espace de travail. Vous pouvez diviser l’écran horizontalement ou verticalement pour exécuter plusieurs commandes simultanément.
- Raccourcis Clavier Personnalisés :
- Créez des raccourcis clavier personnalisés pour les actions fréquemment utilisées, facilitant ainsi la navigation et l’exécution de commandes.
- Options de Curseur :
- Ajustez le style et la couleur du curseur pour une expérience de frappe plus agréable.
En personnalisant ces paramètres, vous créez un environnement de Terminal qui correspond parfaitement à vos préférences et à votre style de travail. Explorez les options disponibles pour adapter le Terminal Windows 11 à vos besoins spécifiques.
Avantages pour les développeurs et les utilisateurs avancés
Productivité accrue
Pour maximiser la productivité dans le Terminal de Windows 11, suivez ces astuces :
- Scripts et Automatisation :
- Utilisez des scripts pour automatiser des tâches répétitives. PowerShell est particulièrement puissant pour cela, vous permettant de créer des scripts complexes.
- Favoris et Alias :
- Utilisez des alias pour simplifier les commandes fréquemment utilisées. Enregistrez des répertoires fréquemment visités en tant que favoris pour un accès rapide.
- Fonctionnalités Avancées du Terminal :
- Explorez les fonctionnalités avancées du Terminal, telles que la prise en charge des onglets, la division d’écran, et la personnalisation approfondie pour créer un environnement de travail optimal.
- Gestion Efficace des Processus :
- Maîtrisez les commandes de gestion des processus pour surveiller, terminer ou suspendre des tâches en cours d’exécution.
- Utilisation de WSL (Windows Subsystem for Linux) :
- Intégrez WSL pour travailler avec des outils et des environnements Linux directement dans le Terminal Windows, élargissant ainsi votre gamme d’outils disponibles.
En combinant ces stratégies, vous optimisez votre flux de travail, économisez du temps et augmentez votre efficacité globale lors de l’utilisation du Terminal sur Windows 11.
Compatibilité avec les outils de développement
Assurer une compatibilité sans faille avec les outils de développement est essentiel pour une expérience productive dans le Terminal de Windows 11. Voici comment maximiser cette compatibilité :
- Intégration de Visual Studio Code :
- Utilisez le Terminal intégré de Visual Studio Code, parfaitement intégré à l’environnement de développement, pour exécuter des commandes et des scripts sans quitter votre éditeur.
- Support complet de Git :
- Exploitez la compatibilité native avec Git pour des opérations de gestion de version fluides directement depuis le Terminal.
- Prise en Charge de WSL (Windows Subsystem for Linux) :
- Profitez de la compatibilité étroite avec WSL pour exécuter des outils de développement Linux dans le Terminal Windows, éliminant ainsi les barrières entre les environnements.
- Personnalisation des Environnements Virtuels :
- Utilisez des environnements virtuels pour isoler les dépendances des projets. Personnalisez les paramètres du Terminal pour activer rapidement des environnements spécifiques.
- Interopérabilité avec des Langages Multiples :
- Assurez-vous que le Terminal prend en charge une variété de langages de programmation, facilitant ainsi le développement dans des contextes divers.
En optimisant la compatibilité avec les outils de développement, le Terminal de Windows 11 devient une extension transparente de votre processus de développement, offrant un environnement fluide et cohérent pour vos projets.
Capacités avancées de script
Exploiter les capacités avancées de script dans le Terminal de Windows 11 peut considérablement augmenter votre productivité en développement. Voici quelques conseils :
- Utilisation de PowerShell :
- Capitalisez sur la puissance de PowerShell pour créer des scripts complexes. Profitez de ses fonctionnalités avancées telles que le traitement des objets, les applets de commandes, et la manipulation des fichiers.
- Automatisation des Tâches Récurrentes :
- Identifiez les tâches récurrentes dans votre flux de travail et créez des scripts pour les automatiser. Cela peut inclure des opérations de déploiement, des mises à jour de base de données, etc.
- Gestion des Erreurs et des Exceptions :
- Intégrez une gestion robuste des erreurs dans vos scripts. Cela garantit une exécution fluide même en cas de situations inattendues.
- Utilisation de Variables et de Fonctions :
- Organisez vos scripts en utilisant des variables et des fonctions pour rendre le code plus lisible et réutilisable.
- Intégration avec d’autres Outils de Développement :
- Assurez-vous que vos scripts peuvent interagir harmonieusement avec d’autres outils de développement. Cela peut inclure des appels à des API, des intégrations avec des bases de données, etc.
En tirant parti de ces capacités, le Terminal de Windows 11 devient un environnement puissant pour le développement de scripts avancés, offrant flexibilité, automatisation, et un contrôle complet sur votre flux de travail.
Mesures de sécurité dans le Terminal Windows 11
Aperçu des fonctionnalités de sécurité
Lorsque vous travaillez dans le Terminal de Windows 11, assurez-vous de tirer parti de ses fonctionnalités de sécurité pour garantir un environnement de développement sûr. Voici quelques points à considérer :
- Contrôle des Autorisations :
- Utilisez des comptes d’utilisateur avec les autorisations minimales nécessaires pour exécuter des commandes dans le Terminal. Limitez l’accès administratif aux comptes requis.
- Vérification des Sources de Scripts :
- Lors de l’exécution de scripts, assurez-vous de les obtenir à partir de sources fiables pour éviter l’exécution de code malveillant.
- Analyse des Commandes :
- Scrutez attentivement les commandes avant de les exécuter, surtout si elles impliquent des opérations potentiellement dangereuses sur le système de fichiers.
- Mises à Jour Régulières :
- Gardez le Terminal de Windows 11 à jour pour bénéficier des dernières mises à jour de sécurité et des correctifs de vulnérabilité.
- Utilisation de l’Antivirus :
- Assurez-vous que votre antivirus est activé et mis à jour régulièrement pour détecter et bloquer les menaces potentielles.
- Sécurisation de l’Accès Réseau :
- Si le Terminal nécessite un accès réseau, configurez les pare-feu et les règles de sécurité appropriés pour limiter les risques.
En adoptant ces pratiques de sécurité, vous renforcez la robustesse de votre environnement de développement dans le Terminal de Windows 11, minimisant les risques potentiels liés à l’exécution de commandes et de scripts.
Bonnes pratiques pour une utilisation sécurisée du terminal
Adopter des bonnes pratiques pour une utilisation sécurisée du Terminal de Windows 11 est crucial. Voici quelques conseils :
- Comptes à Privilèges Minimaux :
- Utilisez des comptes avec les privilèges minimaux nécessaires pour effectuer les tâches prévues. Évitez d’utiliser un compte administrateur sauf si cela est absolument nécessaire.
- Mise à Jour Régulière :
- Assurez-vous que le Terminal et le système d’exploitation sont à jour avec les derniers correctifs de sécurité pour protéger contre les vulnérabilités connues.
- Vérification des Sources :
- Soyez vigilant sur l’origine des scripts et des commandes que vous exécutez. Évitez d’exécuter du code provenant de sources non fiables.
- Analyse des Commandes :
- Avant d’exécuter une commande, comprenez pleinement son impact. Évitez les commandes copiées-collées sans compréhension.
- Gestion des Autorisations :
- Définissez correctement les autorisations pour les fichiers et répertoires afin de limiter l’accès aux commandes sensibles.
- Utilisation de la Validation Multifacteur :
- Activez la validation multifacteur pour renforcer la sécurité de l’accès au Terminal.
- Pare-feu et Filtrage Réseau :
- Configurer des règles de pare-feu pour contrôler l’accès réseau du Terminal, limitant ainsi les connexions non autorisées.
- Surveillance des Activités :
- Surveillez les activités du Terminal pour détecter toute activité suspecte ou non autorisée.
En suivant ces bonnes pratiques, vous créez un environnement sécurisé dans le Terminal de Windows 11, réduisant les risques potentiels liés à l’exécution de commandes et de scripts.
Comparaison avec d’autres systèmes d’exploitation
Analyse comparative du Terminal Windows 11 par rapport à ses concurrents
Comparons le Terminal Windows 11 à quelques-uns de ses concurrents majeurs en mettant en évidence certaines de ses caractéristiques distinctives :
- Terminal de macOS (Terminal.app) :
- Windows 11 propose une interface utilisateur modernisée et une personnalisation approfondie, rivalisant avec la simplicité et la stabilité du Terminal de macOS. Cependant, Windows 11 se distingue par son intégration étroite avec PowerShell et ses fonctionnalités avancées de personnalisation.
- Terminal de Linux (GNOME Terminal, Konsole) :
- Les terminaux Linux offrent une expérience de ligne de commande robuste, avec un accès direct aux environnements de shell tels que Bash. Le Terminal Windows 11 se démarque par son intégration transparente avec Windows Subsystem for Linux (WSL), permettant d’exécuter des commandes Linux directement dans l’environnement Windows.
- Visual Studio Code Integrated Terminal :
- Le Terminal intégré de Visual Studio Code partage des similitudes avec le Terminal Windows 11 en termes de personnalisation et d’intégration avec d’autres outils de développement. Cependant, le Terminal Windows 11 offre une expérience plus généraliste, tandis que le terminal intégré de VS Code est spécifiquement conçu pour un flux de travail de développement.
- Terminaux de Navigateurs Web (e.g., Chrome DevTools Console) :
- Les terminaux intégrés aux navigateurs sont souvent axés sur le développement web. Le Terminal Windows 11, bien qu’il puisse être utilisé pour le développement web, excelle dans une variété de scénarios, offrant une expérience plus complète pour les tâches système et de développement générales.
En conclusion, le Terminal Windows 11 se positionne comme un outil polyvalent avec des fonctionnalités avancées de personnalisation, une intégration étroite avec WSL, et une esthétique moderne, rivalisant avec divers concurrents dans différents domaines d’utilisation.
Conseils et astuces pour optimiser l’expérience du Terminal
Personnalisation des thèmes et des couleurs
La personnalisation des thèmes et des couleurs dans le Terminal de Windows 11 offre une expérience visuelle adaptée à vos préférences. Comparons cette fonctionnalité avec quelques-uns de ses concurrents :
- Terminal de macOS (Terminal.app) :
- Tant le Terminal de Windows 11 que le Terminal de macOS offrent des options de personnalisation des thèmes et des couleurs. Cependant, Windows 11 propose une interface utilisateur plus moderne avec des fonctionnalités avancées de personnalisation, offrant ainsi une expérience visuelle plus riche.
- Terminal de Linux (GNOME Terminal, Konsole) :
- Les terminaux Linux sont souvent très personnalisables en termes de thèmes et de couleurs. Cependant, le Terminal Windows 11 rivalise en offrant une expérience de personnalisation similaire, avec l’ajout d’une interface utilisateur plus moderne et d’options avancées.
- Visual Studio Code Integrated Terminal :
- Le Terminal intégré de Visual Studio Code partage des similitudes avec le Terminal Windows 11 en termes de personnalisation, mais leur objectif principal diffère. Le Terminal de Windows 11 est conçu pour une utilisation plus générale, tandis que le terminal intégré de VS Code est centré sur le développement.
- Terminaux de Navigateurs Web (e.g., Chrome DevTools Console) :
- Les terminaux intégrés aux navigateurs ont souvent une personnalisation limitée par rapport aux terminaux de système d’exploitation. Le Terminal Windows 11 offre une personnalisation plus étendue pour s’adapter à une variété de scénarios d’utilisation.
En somme, le Terminal de Windows 11 se distingue par son équilibre entre une interface moderne, des fonctionnalités avancées de personnalisation des thèmes et des couleurs, et une polyvalence d’utilisation dans divers contextes.
Utilisation des raccourcis
L’utilisation des raccourcis dans le Terminal de Windows 11 est essentielle pour une navigation rapide et une exécution efficace des commandes. Comparons cette fonctionnalité avec d’autres terminaux populaires :
- Terminal de macOS (Terminal.app) :
- Les raccourcis clavier sont également une partie intégrante du Terminal de macOS, offrant des moyens rapides d’effectuer des actions telles que la navigation dans l’historique des commandes. Les deux terminaux proposent une expérience similaire en termes de raccourcis.
- Terminal de Linux (GNOME Terminal, Konsole) :
- Les terminaux Linux ont une utilisation intensive des raccourcis clavier, offrant une navigation rapide et des fonctionnalités d’édition de commandes. Le Terminal Windows 11 rivalise en offrant une expérience similaire, avec une flexibilité accrue grâce à la personnalisation des raccourcis.
- Visual Studio Code Integrated Terminal :
- Le Terminal intégré de Visual Studio Code propose également des raccourcis clavier pour des actions spécifiques dans l’environnement de développement. Le Terminal de Windows 11, bien que plus généraliste, propose également des raccourcis clavier pour une utilisation efficace.
- Terminaux de Navigateurs Web (e.g., Chrome DevTools Console) :
- Les terminaux intégrés aux navigateurs offrent des raccourcis pour des actions courantes, en particulier dans le contexte du développement web. Le Terminal Windows 11, en tant qu’outil système, offre des raccourcis adaptés à une variété de scénarios d’utilisation.
En résumé, le Terminal de Windows 11 se positionne avec des raccourcis clavier intuitifs et personnalisables, offrant une expérience similaire voire améliorée par rapport à ses concurrents dans le domaine de l’utilisation de raccourcis pour une navigation et une exécution efficaces.
Intégration d’outils tiers
L’intégration d’outils tiers dans le Terminal de Windows 11 est cruciale pour étendre ses fonctionnalités. Comparons cette capacité avec d’autres terminaux populaires :
- Terminal de macOS (Terminal.app) :
- Le Terminal de macOS permet également l’intégration d’outils tiers, mais son écosystème peut être plus centré sur les outils Unix et open source. Le Terminal de Windows 11 offre une flexibilité similaire, avec une intégration native de Windows Subsystem for Linux (WSL) pour exécuter des outils Linux directement.
- Terminal de Linux (GNOME Terminal, Konsole) :
- Les terminaux Linux sont conçus pour fonctionner en tandem avec une variété d’outils open source, et leur intégration est souvent transparente. Cependant, le Terminal de Windows 11 brille en intégrant WSL, offrant une compatibilité accrue avec des outils Linux populaires.
- Visual Studio Code Integrated Terminal :
- Le Terminal intégré de Visual Studio Code est spécifiquement conçu pour fonctionner de manière transparente avec les outils de développement. Le Terminal Windows 11, bien qu’un outil plus généraliste, permet également l’intégration d’outils tiers, offrant une polyvalence plus large.
- Terminaux de Navigateurs Web (e.g., Chrome DevTools Console) :
- Les terminaux intégrés aux navigateurs sont principalement axés sur l’intégration avec les outils de développement web. Le Terminal de Windows 11, en tant qu’outil système, offre une intégration avec une variété d’outils tiers, adaptée à divers scénarios d’utilisation.
Dans l’ensemble, le Terminal de Windows 11 se distingue par son intégration native avec WSL, offrant une expérience transparente pour exécuter des outils tiers, qu’ils soient destinés à Windows ou à d’autres environnements.
Résolution des problèmes courants
Traitement des erreurs et des problèmes fréquents
Le traitement des erreurs et des problèmes fréquents dans le Terminal de Windows 11 est crucial pour maintenir une expérience utilisateur fluide. Comparons cette capacité avec d’autres terminaux populaires :
- Terminal de macOS (Terminal.app) :
- Le Terminal de macOS gère les erreurs de manière similaire, fournissant des messages d’erreur explicites pour aider les utilisateurs à diagnostiquer les problèmes. Cependant, les messages peuvent varier en détail.
- Terminal de Linux (GNOME Terminal, Konsole) :
- Les terminaux Linux sont conçus pour fournir des messages d’erreur clairs et des informations de débogage. Les utilisateurs Linux bénéficient souvent d’une documentation riche pour résoudre les problèmes courants.
- Visual Studio Code Integrated Terminal :
- Le Terminal intégré de Visual Studio Code est généralement efficace pour signaler les erreurs lors de l’exécution de commandes ou de scripts. Les utilisateurs bénéficient également du support intégré de débogage pour résoudre les problèmes.
- Terminaux de Navigateurs Web (e.g., Chrome DevTools Console) :
- Les terminaux de navigateurs offrent des messages d’erreur détaillés pour les développeurs web. Cependant, ils peuvent être spécifiques aux technologies web et moins adaptés aux problèmes système.
Le Terminal de Windows 11 propose une gestion robuste des erreurs avec des messages clairs, mais la résolution des problèmes peut dépendre du contexte spécifique, notamment s’il s’agit d’erreurs système, de commandes mal formatées, ou d’autres scénarios. La documentation et la communauté en ligne jouent un rôle important dans la résolution des problèmes dans tous les terminaux.


