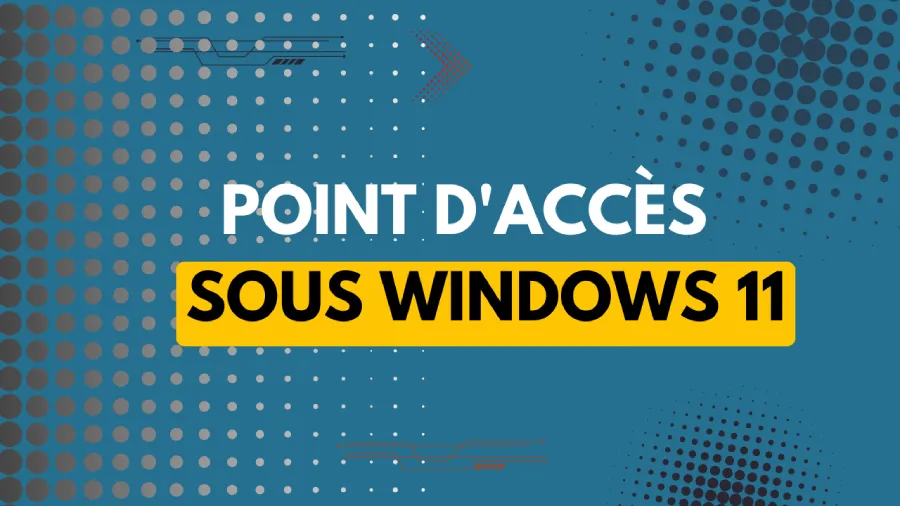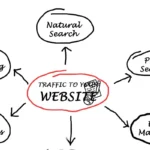🔊 Écoutez cet article
Vous en avez marre des zones Wi-Fi défaillantes et des connexions internet instables ? Vous rêvez de partager votre connexion internet avec vos amis et collègues, où que vous soyez ? Point d’accès sous Windows 11 explique en détail et en vidéo sur cette article
Description (Point d’accès sous Windows 11)
Apprenez comment faire la mise en place d’un point d’accès comme un professionnel! Dans cette vidéo, nous démystifions le processus étape par étape pour vous aider à transformer votre système en un point d’accès efficace. Que vous soyez débutant ou utilisateur expérimenté, ce guide complet vous permettra de maîtriser cette compétence essentielle sur Windows 11.
Créez facilement un point d’accès sous Windows 11 comme un pro
Windows 11 offre une fonctionnalité pratique qui permet de transformer votre ordinateur en un point d’accès Wi-Fi. Que vous soyez en déplacement ou que vous souhaitiez partager votre connexion Internet avec d’autres appareils, la création d’un point d’accès sous Windows 11 est un jeu d’enfant. Suivez ces étapes simples pour le configurer en toute simplicité.
Étape 1 :
Activez le partage de connexion Internet Avant de commencer, vous devez activer le partage de connexion Internet sur votre ordinateur Windows 11. Pour ce faire, appuyez sur la touche Windows + I pour ouvrir les Paramètres. Ensuite, accédez à “Réseau et Internet” > “Connexion réseau mobile” > “Partage de connexion”. Activez l’option “Autoriser d’autres utilisateurs à se connecter via mon hotspot”.
Étape 2 :
Configurez le point d’accès Une fois le partage de connexion activé, cliquez sur “Point d’accès” dans le menu latéral. Vous verrez les options de configuration de votre point d’accès. Vous pouvez choisir un nom de réseau (SSID) et un type de sécurité (WPA2 ou ouverte). Si vous sélectionnez WPA2, vous devrez définir un mot de passe pour sécuriser votre point d’accès.
Étape 3 :
Gérez les connexions Après avoir configuré votre point d’accès, cliquez sur “Modifier les paramètres avancés” pour afficher d’autres options. Vous pouvez définir une bande de fréquence (2,4 GHz ou 5 GHz), spécifier le mode d’adressage IP (DHCP ou IP statique) et limiter le nombre maximal de clients connectés.
Étape 4 :
Connectez vos appareils Une fois votre point d’accès configuré, vous pouvez le démarrer en activant le bouton “Partage de connexion”. Vos autres appareils, tels que smartphones, tablettes ou ordinateurs portables, devraient maintenant être en mesure de détecter et de se connecter au point d’accès créé sous Windows 11.
Avec cette fonctionnalité intégrée, vous n’avez plus besoin d’un routeur externe ou d’un modem pour partager votre connexion Internet. Que vous soyez en voyage d’affaires ou en déplacement, créer un point d’accès sous Windows 11 est désormais un jeu d’enfant. Profitez-en pour rester connecté où que vous soyez !
Etape par étape en vidéo