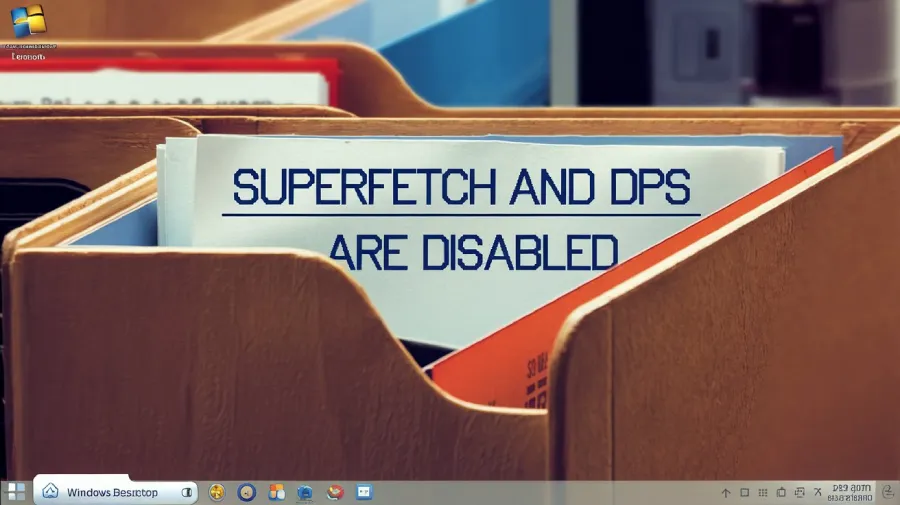
Gagner en vitesse sur Windows 11
Dans cet article, nous allons vous montrer comment gagner en vitesse sur Windows en désactivant deux services souvent méconnus
Vous en avez assez que votre PC sous Windows 11 soit lent et peu réactif ? Vous cherchez des solutions simples pour booster ses performances ? Vous êtes au bon endroit ! Dans cet article, nous allons vous montrer comment gagner en vitesse sur Windows en désactivant deux services souvent méconnus : Superfetch et DPS (Diagnostic Policy Service). Suivez notre guide étape par étape et profitez d’un ordinateur plus rapide et plus fluide.
Désactiver Superfetch et DPS pour booster Windows 11
Voici un développement en trois paragraphes sur le sujet, avec le mot-clé “Gagner en vitesse sur Windows” utilisé dans chaque paragraphe :
Windows 11, la dernière itération du célèbre système d’exploitation de Microsoft, regorge de fonctionnalités innovantes conçues pour améliorer l’expérience utilisateur. Cependant, comme pour toute technologie avancée, certains compromis sont inévitables. L’un des défis majeurs auxquels font face de nombreux utilisateurs est la lenteur potentielle du système, particulièrement sur des machines plus anciennes ou moins puissantes.
Pour gagner en vitesse sur Windows, il est crucial de comprendre que certains services en arrière-plan, bien qu’utiles dans certains contextes, peuvent devenir un frein aux performances globales de votre ordinateur. Deux de ces services, Superfetch (également connu sous le nom de SysMain) et DPS (Diagnostic Policy Service), méritent une attention particulière.
Superfetch, rebaptisé SysMain dans les versions plus récentes de Windows, est un service conçu pour améliorer les temps de chargement des applications en préchargeant les programmes fréquemment utilisés dans la mémoire RAM. En théorie, cela devrait accélérer le lancement des applications. Cependant, sur des systèmes avec une RAM limitée ou des disques durs mécaniques plus lents, ce service peut paradoxalement ralentir les performances globales. Pour gagner en vitesse sur Windows, désactiver Superfetch peut s’avérer bénéfique, surtout si vous remarquez une utilisation intensive du disque dur. Cette action libérera des ressources système précieuses, permettant à votre ordinateur de se concentrer sur les tâches réellement importantes pour vous.
Le service DPS, quant à lui, est responsable de la détection et du diagnostic des problèmes de performance du système. Bien que son intention soit louable, il peut consommer des ressources significatives, particulièrement sur des machines moins puissantes. Désactiver ce service peut contribuer à gagner en vitesse sur Windows, mais il convient de peser les avantages et les inconvénients.
Sans DPS, vous perdrez certaines fonctionnalités de diagnostic automatique, mais vous pourriez constater une amélioration notable des performances, surtout au démarrage et lors de l’utilisation intensive de votre PC. Il est important de noter que la désactivation de ces services doit être faite avec précaution, et il est recommandé de surveiller les performances de votre système après ces modifications pour s’assurer qu’elles ont l’effet désiré.
Superfetch (SysMain) :
Le service Superfetch de Windows a été conçu dans un but bien précis : vous faire gagner du temps au quotidien et Gagner en vitesse sur Windows. Son principe est simple mais ingénieux. Il analyse vos habitudes d’utilisation pour déterminer quelles applications vous lancez le plus souvent. Ensuite, il prend les devants en chargeant ces programmes dans la mémoire vive de votre ordinateur, même avant que vous ne cliquiez dessus. L’idée est séduisante : quand vous voulez ouvrir votre navigateur préféré ou votre logiciel de retouche photo, hop !
Il est déjà prêt à l’emploi, comme par magie. Plus besoin d’attendre que le disque dur mouline pendant de longues secondes. En théorie, c’est le genre de petit plus qui peut vraiment fluidifier votre expérience utilisateur.
Malheureusement, comme souvent en informatique, la réalité est un peu plus complexe. Sur certaines configurations, Superfetch peut se transformer en véritable boulet pour votre PC. C’est particulièrement vrai si votre ordinateur commence à accuser le poids des années. Imaginez un vieux portable avec seulement 4 Go de RAM et un disque dur traditionnel qui tourne à 5400 tours/minute.
Dans ce cas de figure, Superfetch risque de monopoliser les maigres ressources de votre machine. Il va charger des applications à tour de bras, saturant la mémoire vive et sollicitant constamment le disque dur. Résultat : votre ordinateur patine, les programmes mettent une éternité à s’ouvrir, et vous avez l’impression que Windows rame comme jamais.
Le comble de l’ironie, c’est que ce service censé accélérer votre système finit par le ralentir considérablement. C’est un peu comme si vous essayiez de faire des courses plus rapidement en emportant tous vos sacs en même temps : vous risquez de trébucher et de mettre encore plus de temps. Sur ces configurations modestes, désactiver Superfetch peut parfois faire des miracles. Votre ordinateur retrouve un peu de souffle, les applications se lancent peut-être moins vite qu’avec un SSD dernier cri, mais au moins le système reste réactif.
C’est un parfait exemple de fonctionnalité qui, bien que pensée avec les meilleures intentions du monde, peut se révéler contre-productive dans certains cas. La leçon à en tirer ? En informatique, le mieux est parfois l’ennemi du bien.
Diagnostic Policy Service (DPS) :
Gagner en vitesse sur Windows peut sembler compliqué, mais c’est plus simple qu’on ne le pense. L’un des moyens les plus efficaces est de gérer les services en arrière-plan, notamment ceux liés au diagnostic. Ces services, bien qu’utiles pour résoudre les problèmes, peuvent ralentir considérablement votre système en consommant des ressources précieuses. En les désactivant judicieusement, vous pouvez libérer de la puissance de calcul et de la mémoire, ce qui se traduit par une amélioration notable des performances de votre PC.
Pour gagner en vitesse sur Windows, il est important de comprendre le rôle de ces services de diagnostic. Ils collectent en permanence des informations sur le fonctionnement de votre ordinateur, analysent les erreurs potentielles et envoient des rapports à Microsoft. Si cela peut aider à améliorer Windows sur le long terme, cela peut aussi freiner votre machine au quotidien. Imaginez un détective qui suivrait chacun de vos mouvements : utile en cas de problème, mais encombrant le reste du temps ! C’est exactement ce que font ces services, consommant de la mémoire vive et du processeur en continu.
La bonne nouvelle, c’est qu’il est tout à fait possible de gagner en vitesse sur Windows en désactivant ces services envahissants. Le processus est relativement simple et ne nécessite pas de connaissances techniques approfondies. En quelques clics, vous pouvez identifier les services de diagnostic les moins essentiels et les mettre en pause. Attention toutefois à ne pas tout désactiver aveuglément : certains services restent importants pour la stabilité de votre système. L’idéal est de procéder par étapes, en observant l’impact de chaque modification sur les performances de votre ordinateur. Ainsi, vous trouverez le juste équilibre entre diagnostic et rapidité.
Tuto : Gagner en vitesse sur Windows en désactivant 2 services
Suivez ce tutoriel pas à pas pour désactiver Superfetch et DPS :
- Ouvrir le gestionnaire de services :
- Appuyez sur
Win + Rpour ouvrir la boîte de dialogue “Exécuter”. - Tapez
services.mscet appuyez sur Entrée.
- Appuyez sur
- Désactiver Superfetch (SysMain) :
- Dans le gestionnaire de services, recherchez “SysMain” ou “Superfetch”.
- Double-cliquez dessus pour ouvrir ses propriétés.
- Dans “Type de démarrage”, sélectionnez “Désactivé”.
- Cliquez sur “Appliquer”, puis sur “OK”.
- Désactiver Diagnostic Policy Service (DPS) :
- Toujours dans le gestionnaire de services, trouvez “Diagnostic Policy Service”.
- Double-cliquez pour ouvrir ses propriétés.
- Changez le “Type de démarrage” à “Désactivé”.
- Cliquez sur “Appliquer”, puis sur “OK”.
- Redémarrer votre PC :
- Pour que les changements prennent effet, redémarrez votre ordinateur.
Améliorer les performances de votre PC : Désactiver Superfetch et DPS
Après avoir suivi ces étapes pour désactiver Superfetch et DPS, vous devriez noter une amélioration des performances de votre PC. Voici ce que vous pouvez attendre :
- Démarrage plus rapide : Sans Superfetch préchargeant des applications au démarrage, votre PC devrait démarrer plus rapidement.
- Navigation plus fluide : Avec moins de services en arrière-plan, la navigation dans les dossiers et les applications devrait être plus réactive.
- Meilleure gestion de la mémoire : La désactivation de ces services libère de la RAM, particulièrement bénéfique pour les PC avec 4 ou 8 Go de RAM.
- Réduction des accès disque : Superfetch peut souvent solliciter excessivement votre disque dur, le ralentissant. En le désactivant, vous réduisez ces accès.
Cependant, gardez à l’esprit que ces changements peuvent ne pas convenir à tous les PC. Si vous avez un ordinateur récent avec beaucoup de RAM et un SSD rapide, Superfetch pourrait en fait être bénéfique. De même, désactiver DPS pourrait rendre plus difficile le diagnostic de certains problèmes.
Nous vous recommandons de surveiller les performances de votre PC après ces changements. Si vous ne voyez pas d’amélioration ou si de nouveaux problèmes apparaissent, vous pouvez toujours réactiver ces services en suivant les mêmes étapes et en choisissant “Automatique” comme type de démarrage.
Conclusion
Gagner en vitesse sur Windows 11 peut être aussi simple que de désactiver deux services : Superfetch (SysMain) et Diagnostic Policy Service (DPS). Cette astuce est particulièrement utile pour les ordinateurs plus anciens ou ceux avec des ressources limitées. Essayez-la et profitez d’un PC plus rapide et plus réactif !
N’oubliez pas de partager cet article avec vos amis qui cherchent aussi à booster leur PC et Gagner en vitesse sur Windows. Et si vous avez d’autres astuces pour gagner en vitesse sur Windows, n’hésitez pas à les partager dans les commentaires !


