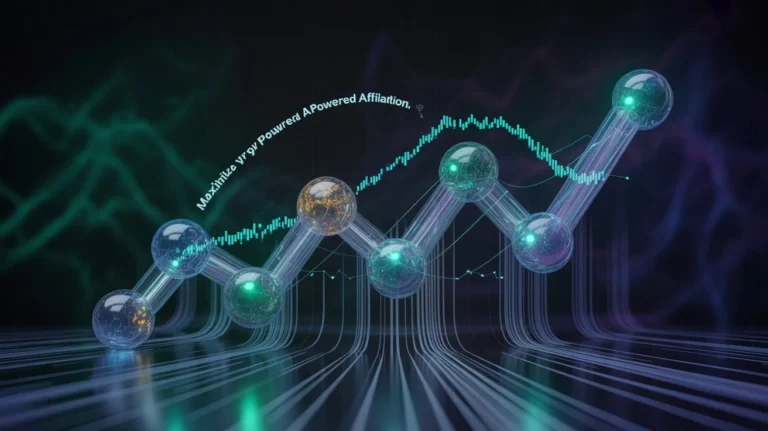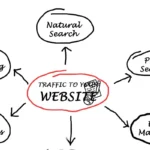🔊 Écoutez cet article
Le menu Démarrer de Windows est un élément clé de l’interface utilisateur de ce système d’exploitation. Il permet d’accéder à de nombreuses fonctionnalités, applications et fichiers en quelques clics. Cependant, si vous avez de nombreuses applications installées sur votre ordinateur, le menu Démarrer peut rapidement devenir désorganisé et difficile à naviguer. Dans cet article, nous allons explorer les raisons pour lesquelles vous pourriez vouloir Créer un dossier menu dans Démarrer, ce que cela signifie et comment le faire.
Pourquoi Créer un dossier menu dans Démarrer
Lorsque vous avez un grand nombre d’applications installées sur votre ordinateur, la recherche efficace de celles dont vous avez besoin peut s’avérer fastidieuse. Le menu Démarrer de Windows, par défaut, organise les applications en ordre alphabétique, ce qui peut ne pas correspondre à votre méthode de navigation préférée. Pour optimiser cette gestion, la création d’un dossier d’applications peut s’avérer une solution astucieuse.
Créer un dossier menu dans Démarrer
En regroupant vos applications dans des dossiers, vous avez la possibilité de les organiser en fonction de critères pertinents pour vous. Par exemple, vous pouvez créer des dossiers basés sur l’utilisation fréquente, la catégorie (productivité, jeux, etc.) ou tout autre critère qui facilite votre recherche. Cette approche personnalisée rend la localisation des applications plus rapide et plus intuitive.
En outre, l’organisation par dossiers simplifie la gestion globale de votre interface, évitant ainsi la surcharge visuelle et vous permettant de naviguer plus efficacement entre vos applications. Cette astuce permet une personnalisation poussée de votre expérience utilisateur, répondant ainsi à vos besoins spécifiques en matière d’accessibilité et d’efficacité. Simplifiez votre expérience informatique en organisant vos applications de manière logique et adaptée à votre flux de travail.
Que signifie Créer un dossier menu dans Démarrer
Créer un dossier menu dans Démarrer revient à simplement regrouper des raccourcis vers vos applications préférées. Ce dossier agit comme une sorte de point central depuis lequel vous pouvez accéder rapidement et facilement à vos programmes fréquemment utilisés. Lorsque vous cliquez sur le dossier, il vous donne un accès direct à toutes les applications qu’il contient, simplifiant ainsi la navigation.
Il est crucial de comprendre que les dossiers d’applications ne sont pas des programmes en soi, mais plutôt des collections de raccourcis vers des programmes spécifiques. La création de ces dossiers permet une organisation personnalisée de vos applications, vous permettant de structurer votre menu Démarrer de manière à répondre à vos besoins et à votre flux de travail.
Que vous utilisiez le menu Démarrer ou l’Explorateur de fichiers pour créer ces dossiers, cette méthode offre une flexibilité appréciable pour personnaliser l’agencement de vos applications. Cela peut s’avérer particulièrement pratique pour ceux qui ont un grand nombre d’applications installées, simplifiant ainsi la recherche et l’accès aux programmes essentiels. Mais Créer un dossier menu dans Démarrer?
Comment
Créer un dossier menu dans Démarrer de Windows est une excellente manière d’organiser et d’accéder rapidement à vos programmes fréquemment utilisés. Deux méthodes simples peuvent être utilisées pour accomplir cette tâche de manière efficace.
La première méthode consiste à créer un nouveau dossier directement dans le menu Démarrer. Pour ce faire, faites un clic droit sur un espace vide du menu Démarrer, puis sélectionnez “Nouveau” et “Dossier”. Vous pouvez nommer ce dossier selon votre préférence, par exemple, “Applications”. Ensuite, faites glisser les raccourcis des applications que vous souhaitez organiser dans ce dossier nouvellement créé. Vous pouvez également épingler ce dossier à la section supérieure du menu Démarrer pour un accès encore plus rapide.
La deuxième méthode consiste à utiliser l’Explorateur de fichiers. Naviguez vers le répertoire où sont stockés les raccourcis de vos applications. Ensuite, faites un clic droit, sélectionnez “Nouveau”, puis “Dossier”. Nommez le dossier comme vous le souhaitez, puis faites glisser les raccourcis d’application dans ce dossier. Enfin, faites un clic droit sur le dossier nouvellement créé, sélectionnez “Épingler à l’écran de démarrage”, et il apparaîtra dans la section droite du menu Démarrer.
Ces deux méthodes offrent une flexibilité pour organiser vos applications de manière personnalisée, rendant la navigation et l’accès à vos programmes fréquemment utilisés plus efficaces au quotidien.
Méthode 1:
La première méthode pour Créer un dossier menu dans Démarrer consiste à utiliser l’option de glisser-déposer. Pour ce faire, ouvrez le menu Démarrer et faites défiler la liste des applications jusqu’à ce que vous trouviez le programme que vous souhaitez inclure dans le dossier. Ensuite, faites un clic droit sur l’icône du programme, maintenez le bouton de la souris enfoncé, puis faites glisser l’icône vers un espace vide du menu Démarrer. Relâchez le bouton de la souris, et vous verrez apparaître une option pour créer un nouveau dossier. Nommez le dossier selon vos préférences, et vous pourrez y ajouter d’autres applications de la même manière.
- Cliquez avec le bouton droit de la souris sur le bureau et sélectionnez “Nouveau” dans le menu contextuel.
- Sélectionnez “Dossier” pour créer un nouveau dossier sur votre bureau.
- Donnez un nom à votre dossier, par exemple “Applications”.
- Ouvrez le dossier et faites un clic droit sur l’espace vide à l’intérieur du dossier.
- Sélectionnez “Nouveau” dans le menu contextuel et choisissez “Raccourci”.
- Tapez le chemin d’accès à l’application que vous souhaitez ajouter au dossier d’applications, ou cliquez sur “Parcourir” pour naviguer jusqu’à l’emplacement de l’application.
- Répétez les étapes 4 à 6 pour ajouter toutes les applications que vous souhaitez inclure dans votre dossier d’applications.
- Fermez le dossier d’applications.
- Cliquez avec le bouton droit de la souris sur le menu Démarrer et sélectionnez “Explorer”.
- Dans la fenêtre de l’Explorateur de fichiers, naviguez jusqu’au dossier d’applications que vous avez créé.
- Cliquez avec le bouton droit de la souris surle dossier d’applications que vous avez créé et sélectionnez “Épingler à Démarrer” dans le menu contextuel.
- Le dossier d’applications sera maintenant épinglé au menu Démarrer pour un accès rapide et facile.
Méthode 2 :
La deuxième méthode de créer un dossier d’applications du Démarrer consiste à utiliser l’explorateur de fichiers. Ouvrez l’explorateur et accédez au répertoire où sont installés vos programmes. Sélectionnez les raccourcis des applications que vous souhaitez regrouper, faites un clic droit, puis choisissez “Nouveau” et “Dossier”. Nommez le dossier et glissez les raccourcis à l’intérieur. Ensuite, faites un clic droit sur le dossier nouvellement créé et sélectionnez “Épingler au menu Démarrer”. Vous pourrez maintenant accéder à vos applications regroupées directement depuis le menu Démarrer.
- Cliquez avec le bouton droit de la souris sur le menu Démarrer et sélectionnez “Explorateur de fichiers”.
- Dans la fenêtre de l’Explorateur de fichiers, naviguez jusqu’à l’emplacement où vous souhaitez créer le dossier d’applications.
- Cliquez avec le bouton droit de la souris sur l’espace vide dans la fenêtre de l’Explorateur de fichiers et sélectionnez “Nouveau” dans le menu contextuel.
- Choisissez “Dossier” pour créer un nouveau dossier.
- Donnez un nom à votre dossier, par exemple “Applications”.
- Ouvrez le dossier et faites un clic droit sur l’espace vide à l’intérieur du dossier.
- Sélectionnez “Nouveau” dans le menu contextuel et choisissez “Raccourci“.
- Tapez le chemin d’accès à l’application que vous souhaitez ajouter au dossier d’applications, ou cliquez sur “Parcourir” pour naviguer jusqu’à l’emplacement de l’application.
- Répétez les étapes 6 à 8 pour ajouter toutes les applications que vous souhaitez inclure dans votre dossier d’applications.
- Fermez le dossier d’applications.
- Cliquez avec le bouton droit de la souris sur le menu Démarrer et sélectionnez “Paramètres”.
- Sélectionnez “Personnalisation” dans la fenêtre Paramètres.
- Dans la section “Démarrage”, sélectionnez “Choisir les dossiers à afficher sur Démarrer”.
- Cochez la case à côté du dossier d’applications que vous avez créé.
- Le dossier d’applications sera maintenant affiché dans le menu Démarrer pour un accès rapide et facile.
En utilisant ces méthodes simples, vous pouvez personnaliser votre menu Démarrer pour une expérience utilisateur plus fluide et organisée. L’efficacité de ces astuces réside dans leur simplicité d’exécution, offrant ainsi une solution pratique pour organiser vos applications selon vos besoins spécifiques.
Conclusion
Créer un dossier menu dans Démarrer est une méthode simple mais efficace pour organiser vos applications et améliorer la navigation dans votre ordinateur. Que vous utilisiez la méthode 1 ou la méthode 2, la création d’un dossier d’applications ne prend que quelques minutes et peut vous faire gagner beaucoup de temps à long terme. Alors, n’hésitez pas à créer vos propres dossiers d’applications dans le menu Démarrer pour une expérience utilisateur améliorée.