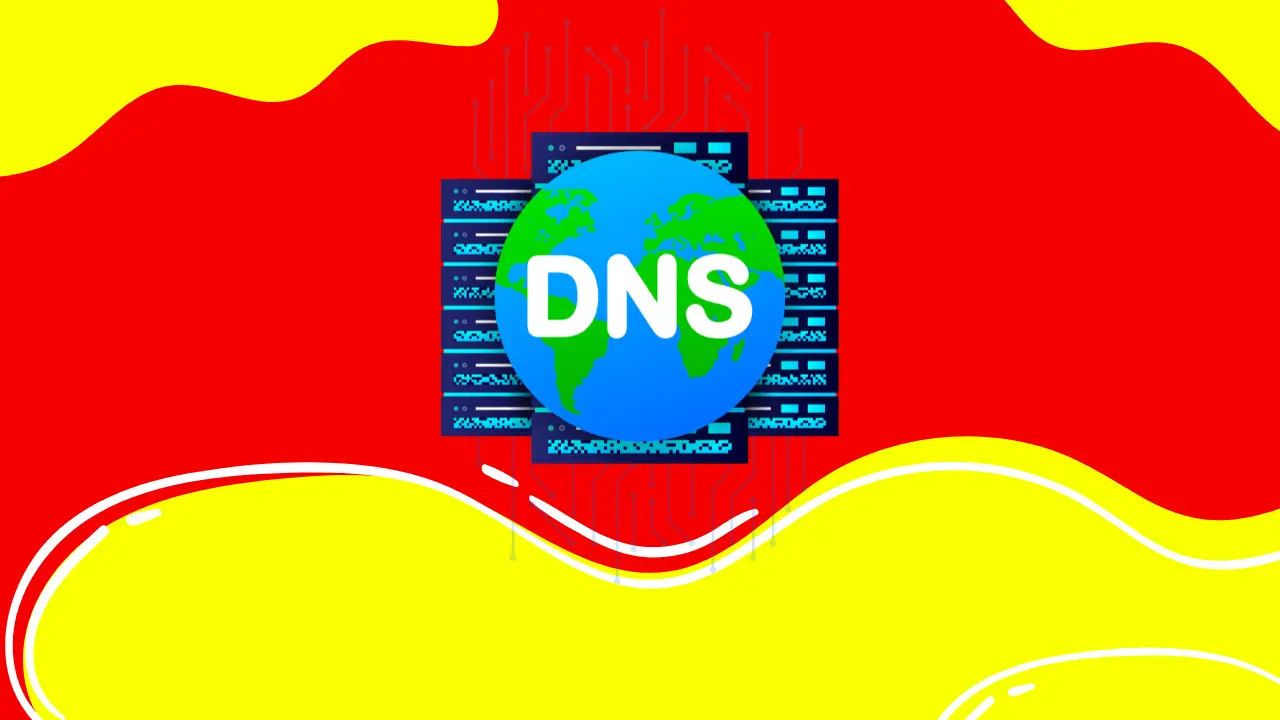Pouvoir Changer le DNS sur Windows 11 (Version 24H2)
Dans cet article, nous allons vous montrer comment modifier les paramètres DNS sur votre système Windows 11 (version 24H2). Changer le DNS sur Windows 11 peut améliorer la vitesse de navigation, contourner les restrictions géographiques et renforcer la sécurité de votre connexion.
À découvrir dans cet article
Qu’est-ce qu’un DNS, et Pourquoi le Modifier ?
Le DNS (Domain Name System) agit comme un traducteur entre les noms de domaine (ex. www.google.com) et les adresses IP correspondantes. Bien que votre fournisseur d’accès Internet (FAI) configure automatiquement un DNS, passer à un DNS public comme Google DNS ou Cloudflare peut offrir des avantages :
- Vitesse : Réduire le temps de chargement des sites web.
- Sécurité : Bloquer les sites malveillants et éviter les attaques DNS.
- Accès : Débloquer certains contenus restreints géographiquement.
Étape 1 : Ouvrir les Paramètres Réseau
- Accédez aux paramètres de Windows 11 :
- Cliquez sur le bouton Démarrer avec le click droit de la sourie, puis sur Paramètres (icône en forme d’engrenage).
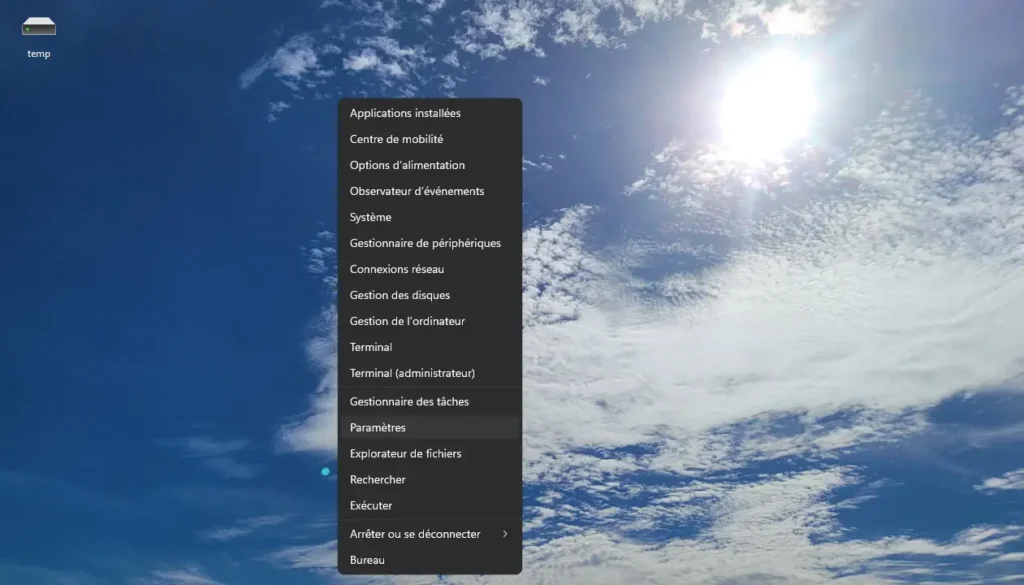
- Naviguez vers les paramètres réseau :
- Dans la fenêtre Paramètres, sélectionnez Réseau et Internet.
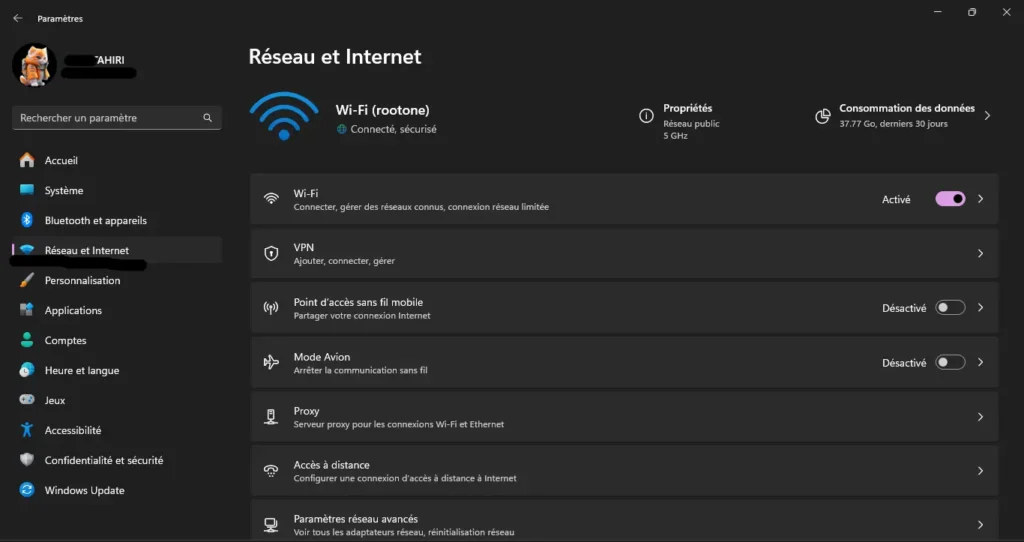
Étape 2 : Accéder aux Paramètres de l’Adaptateur
- Choisissez votre connexion active :
- Dans l’onglet Réseau et Internet, cliquez sur Propriétés sous le type de connexion utilisé (Wi-Fi ou Ethernet).
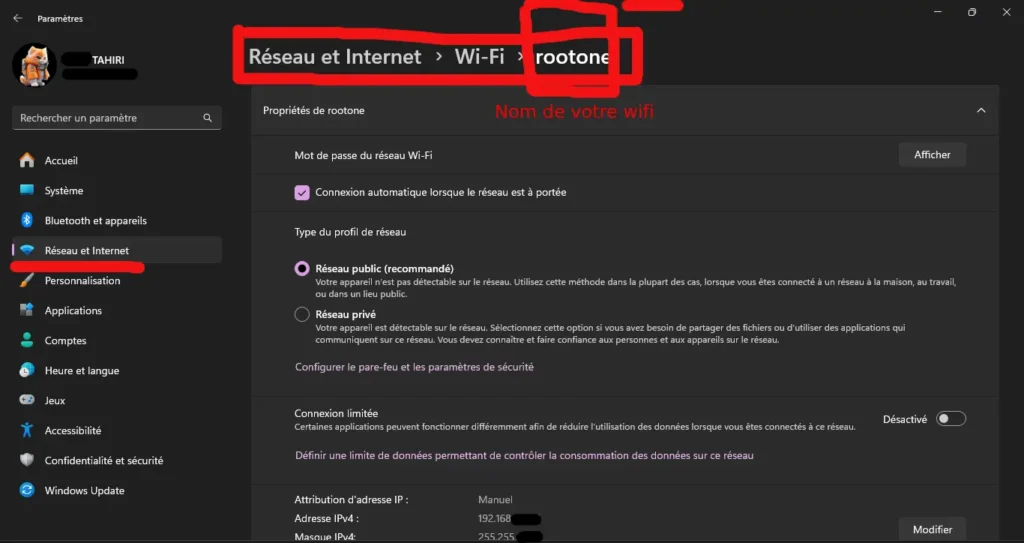
- Ouvrez les paramètres IP :
- Faites défiler jusqu’à Paramètres IP, puis cliquez sur Modifier.
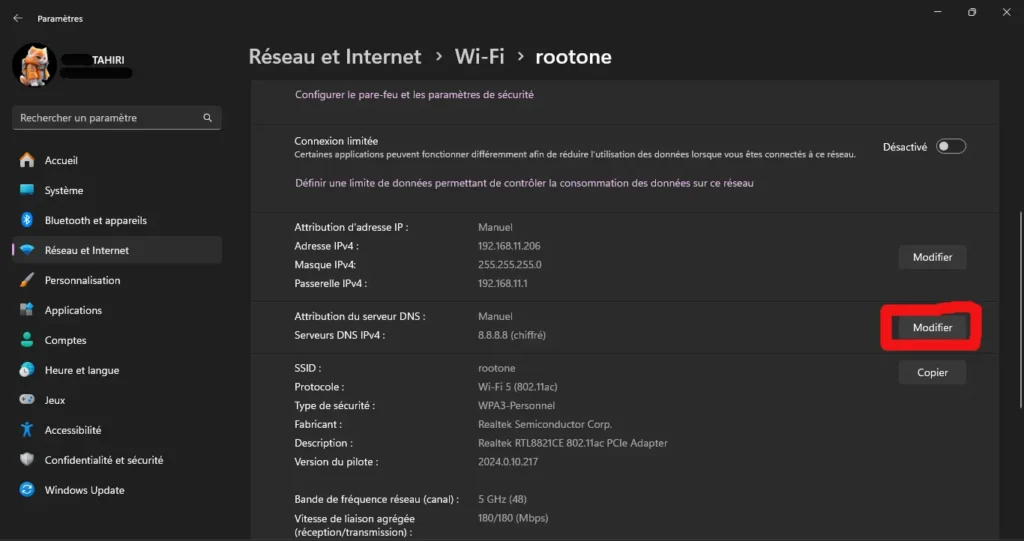
Étape 3 : Modifier les Paramètres DNS
- Passer en mode Manuel :
- Dans la fenêtre qui s’ouvre, choisissez l’option Manuel sous Configuration IP.Activez IPv4 ou IPv6 selon vos besoins.
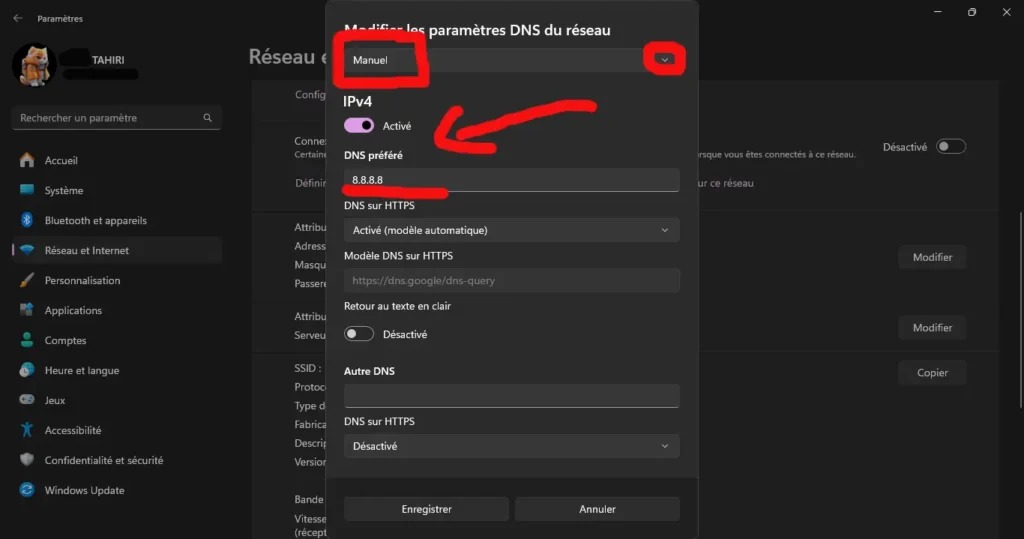
- Entrez le DNS souhaité :
- Remplissez les champs Serveur DNS préféré et Serveur DNS auxiliaire.
- Google DNS : 8.8.8.8 (préféré) et 8.8.4.4 (auxiliaire).Cloudflare DNS : 1.1.1.1 (préféré) et 1.0.0.1 (auxiliaire).
- Remplissez les champs Serveur DNS préféré et Serveur DNS auxiliaire.
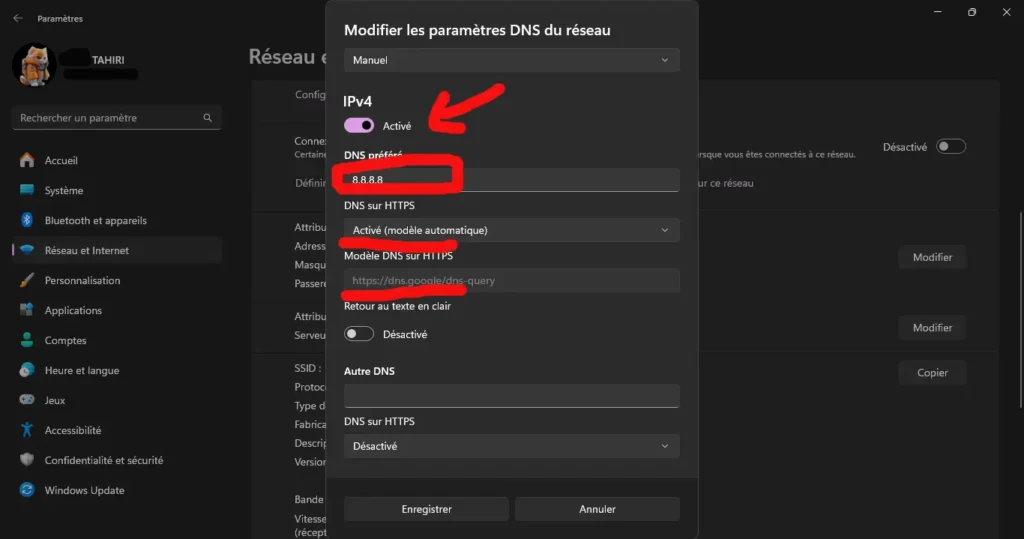
- Enregistrez les modifications :
- Cliquez sur Enregistrer pour appliquer les nouveaux paramètres DNS.
Étape 4 : Vérifier la Configuration DNS
- Ouvrez une invite de commande :
- Appuyez sur
Win + R, tapez cmd, puis appuyez sur Entrée.
- Appuyez sur
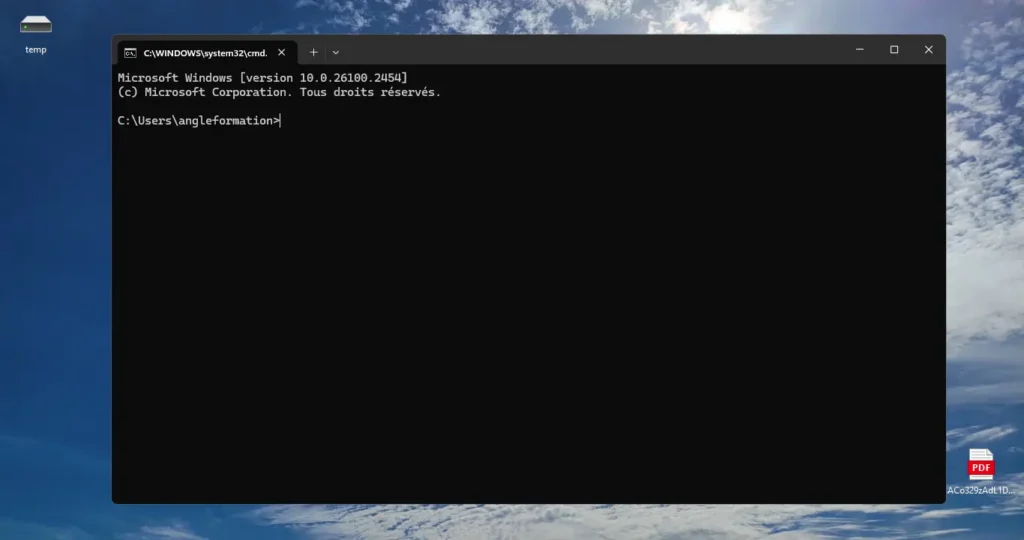
- Testez votre nouveau DNS :
- Tapez la commande suivante :
nslookup google.com- Si le serveur DNS est correctement configuré, le résultat affichera l’adresse IP correspondant au domaine.
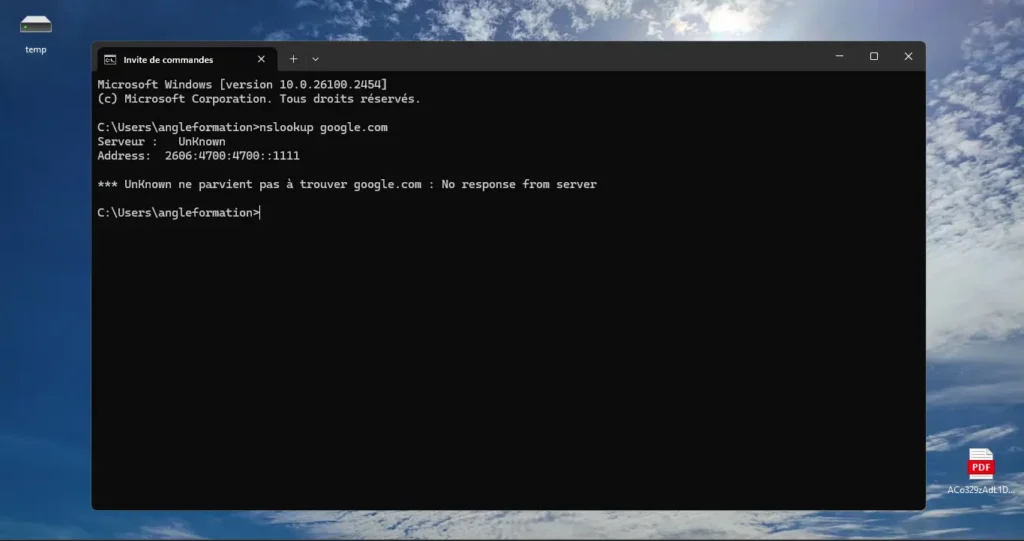
Étape 5 : Revenir au DNS Automatique (Facultatif)
Si vous souhaitez revenir au DNS fourni par votre FAI :
- Retournez dans les paramètres IP (comme décrit à l’étape 2).
- Repassez en Automatique (DHCP) pour IPv4 ou IPv6.
Conclusion : Changer le DNS sur Windows 11
Changer le DNS sur Windows 11 (version 24H2) est une opération simple qui peut significativement améliorer votre expérience en ligne. Que ce soit pour accélérer votre navigation, contourner des restrictions ou renforcer la sécurité, cette personnalisation est à votre portée en quelques clics.
Si vous avez trouvé ce guide utile, n’hésitez pas à partager vos résultats ou poser des questions en commentaire. 😊
FAQ
Pourquoi devrais-je Changer le DNS sur Windows 11 ?
Changer votre DNS peut :
- Améliorer la vitesse de navigation.
- Augmenter la sécurité en bloquant les sites malveillants.
- Débloquer des contenus restreints géographiquement.
Quels sont les meilleurs serveurs DNS publics ?
- Google DNS : 8.8.8.8 et 8.8.4.4
- Cloudflare DNS : 1.1.1.1 et 1.0.0.1
- OpenDNS : 208.67.222.222 et 208.67.220.220
Est-il sécurisé de changer son DNS ?
Oui, si vous utilisez des DNS publics de confiance comme Google ou Cloudflare. Ils renforcent souvent la sécurité contre les attaques DNS et le phishing.
Vais-je perdre ma connexion Internet en changeant le DNS ?
Non, si les nouvelles adresses DNS sont correctes. En cas d’erreur, vous pouvez revenir au DNS automatique (DHCP).
Peut-on configurer un DNS pour IPv6 ?
Oui, les DNS publics comme Google (2001:4860:4860::8888) ou Cloudflare (2606:4700:4700::1111) prennent en charge IPv6.
Comment vérifier si mon DNS fonctionne ?
Ouvrez l’invite de commande et tapez :
nslookup google.com
Si une réponse apparaît avec l’adresse IP, votre DNS fonctionne.
Le changement de DNS affecte-t-il la vitesse de téléchargement ?
Pas directement. Cependant, un DNS rapide peut réduire le temps de recherche des sites, ce qui améliore l’expérience globale de navigation.
Puis-je configurer des DNS différents pour chaque connexion (Wi-Fi/Ethernet) ?
Oui, Windows 11 permet de configurer des DNS séparés pour chaque type de connexion réseau.
Que faire si le DNS configuré ne fonctionne pas ?
- Vérifiez l’orthographe des adresses DNS.
- Reconnectez votre connexion réseau.
- Revenez au mode Automatique (DHCP) pour restaurer les paramètres par défaut.
Est-ce que changer le DNS protège ma vie privée ?
Cela dépend du DNS choisi. Par exemple, Cloudflare DNS (1.1.1.1) met l’accent sur la confidentialité en ne conservant pas les journaux d’utilisateur.