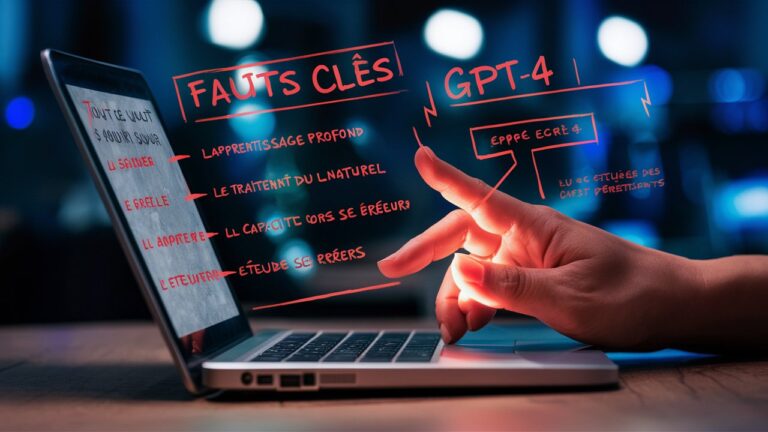Personnaliser le logo de connexion de WordPress sans plugin

WordPress est l’un des systèmes de gestion de contenu (CMS) les plus populaires au monde, offrant une grande flexibilité et de nombreuses options de personnalisation. L’une des personnalisations les plus courantes consiste à modifier le logo de la page de connexion pour refléter l’identité de votre marque. Bien qu’il existe de nombreux plugins pour accomplir cette tâche, il est tout à fait possible – et même recommandé – de le faire sans plugin. Dans cet article, nous allons explorer en détail comment personnaliser le logo de connexion de WordPress sans utiliser de plugin, en utilisant uniquement du code PHP et CSS.
Sommaire
Pourquoi personnaliser le logo de connexion ?
Avant de plonger dans le code, il est important de comprendre pourquoi la personnalisation du logo de connexion est si importante :
- Renforcement de l’image de marque : En remplaçant le logo WordPress par défaut par celui de votre entreprise, vous renforcez votre identité visuelle à chaque connexion.
- Professionnalisme : Un logo personnalisé donne une impression plus professionnelle, en particulier si vous avez des clients ou des collaborateurs qui se connectent régulièrement à votre site.
- Cohérence visuelle : Cela assure une transition visuelle harmonieuse entre votre site public et l’interface d’administration.
- Sécurité : Bien que ce ne soit pas une mesure de sécurité en soi, personnaliser la page de connexion peut rendre plus difficile pour un attaquant de déterminer que vous utilisez WordPress.
Méthode pas à pas pour personnaliser le logo de connexion
Suivez ces étapes pour modifier le logo de connexion de WordPress sans utiliser de plugin :
Étape 1 : Préparez votre nouveau logo
Avant de commencer à coder, assurez-vous d’avoir préparé le logo que vous souhaitez utiliser. Voici quelques conseils :
- Utilisez un format d’image web standard comme PNG ou SVG.
- Assurez-vous que la taille de votre logo est appropriée. La taille recommandée est d’environ 320px de large par 80px de haut.
- Optimisez l’image pour le web pour garantir un chargement rapide.
Étape 2 : Ajoutez votre logo au thème
Téléchargez votre nouveau logo dans le dossier de votre thème. Le chemin typique serait :
wp-content/themes/votre-theme/images/logo-connexion.pngRemplacez « votre-theme » par le nom de votre thème actif et « logo-connexion.png » par le nom de fichier de votre logo.
Étape 3 : Créez ou modifiez le fichier functions.php
Si votre thème n’a pas déjà un fichier functions.php, créez-en un dans le répertoire racine de votre thème. S’il existe déjà, ouvrez-le pour modification.
Étape 4 : Ajoutez le code pour personnaliser le logo
Ajoutez le code suivant à votre fichier functions.php :
function personnaliser_logo_connexion() {
?>
<style type="text/css">
#login h1 a, .login h1 a {
background-image: url(<?php echo get_stylesheet_directory_uri(); ?>/images/logo-connexion.png);
height: 80px;
width: 320px;
background-size: 320px 80px;
background-repeat: no-repeat;
padding-bottom: 30px;
}
</style>
<?php
}
add_action( 'login_enqueue_scripts', 'personnaliser_logo_connexion' );Ce code fait plusieurs choses importantes :
- Il définit une fonction
personnaliser_logo_connexion()qui sera appelée lors du chargement de la page de connexion. - À l’intérieur de cette fonction, nous utilisons une balise
<style>pour injecter du CSS directement dans la page de connexion. - Nous ciblons l’élément qui contient le logo (
#login h1 a, .login h1 a) et modifions ses propriétés. - La propriété
background-imageest définie pour utiliser notre nouveau logo. Nous utilisonsget_stylesheet_directory_uri()pour obtenir l’URL du répertoire de notre thème, assurant ainsi que le chemin est correct quel que soit l’emplacement de WordPress. - Nous définissons la hauteur, la largeur et la taille de fond pour correspondre à la taille de notre nouveau logo.
- Enfin, nous utilisons
add_action()pour dire à WordPress d’exécuter notre fonction lorsque les scripts de la page de connexion sont chargés.
Étape 5 : Personnaliser le lien du logo
Par défaut, le logo sur la page de connexion renvoie vers wordpress.org. Vous voudrez probablement le changer pour qu’il renvoie vers votre propre site. Ajoutez le code suivant à votre fichier functions.php :
function personnaliser_lien_logo_connexion() {
return home_url();
}
add_filter( 'login_headerurl', 'personnaliser_lien_logo_connexion' );Ce code change l’URL du logo pour qu’il pointe vers la page d’accueil de votre site.
Étape 6 : Modifier le texte alternatif du logo
Pour une meilleure accessibilité et pour personnaliser davantage la page de connexion, vous pouvez également modifier le texte alternatif du logo. Ajoutez ce code à votre fichier functions.php :
function personnaliser_texte_logo_connexion() {
return 'Nom de votre site';
}
add_filter( 'login_headertext', 'personnaliser_texte_logo_connexion' );Remplacez « Nom de votre site » par le nom réel de votre site ou de votre entreprise.
Personnalisations avancées
Maintenant que nous avons couvert les bases, explorons quelques personnalisations plus avancées que vous pouvez apporter à votre page de connexion.
Modification du style de la page de connexion
Vous pouvez aller plus loin en personnalisant l’ensemble de la page de connexion. Voici un exemple plus complet que vous pouvez ajouter à votre fonction personnaliser_logo_connexion() :
function personnaliser_logo_connexion() {
?>
<style type="text/css">
body.login {
background-color: #f1f1f1;
}
#login h1 a, .login h1 a {
background-image: url(<?php echo get_stylesheet_directory_uri(); ?>/images/logo-connexion.png);
height: 80px;
width: 320px;
background-size: 320px 80px;
background-repeat: no-repeat;
padding-bottom: 30px;
}
.login form {
border-radius: 8px;
box-shadow: 0 4px 10px rgba(0,0,0,0.1);
}
.login form .input {
border-radius: 4px;
}
.wp-core-ui .button-primary {
background-color: #007bff;
border-color: #007bff;
text-shadow: none;
box-shadow: none;
}
.wp-core-ui .button-primary:hover,
.wp-core-ui .button-primary:focus {
background-color: #0056b3;
border-color: #0056b3;
}
</style>
<?php
}Ce code personnalise non seulement le logo, mais aussi :
- La couleur de fond de la page
- L’apparence du formulaire de connexion
- Le style des champs de saisie
- L’apparence du bouton de connexion
Ajout d’une image de fond personnalisée
Pour ajouter une touche encore plus personnelle, vous pouvez définir une image de fond pour toute la page de connexion. Ajoutez ceci à votre CSS :
body.login {
background-image: url(<?php echo get_stylesheet_directory_uri(); ?>/images/fond-connexion.jpg);
background-size: cover;
background-position: center;
}N’oubliez pas de télécharger l’image « fond-connexion.jpg » dans le dossier de votre thème.
Bonnes pratiques et considérations
Lors de la personnalisation de votre page de connexion WordPress, gardez à l’esprit ces bonnes pratiques :
- Performances : Assurez-vous que toutes les images que vous utilisez sont optimisées pour le web. Des images trop lourdes peuvent ralentir le chargement de la page de connexion.
- Responsive design : Testez votre page de connexion personnalisée sur différents appareils et tailles d’écran pour vous assurer qu’elle s’affiche correctement partout.
- Accessibilité : N’oubliez pas de maintenir un bon contraste entre le texte et l’arrière-plan, et assurez-vous que tous les éléments interactifs sont facilement cliquables.
- Sécurité : Bien que la personnalisation de la page de connexion puisse ajouter une couche d’obscurité, ne comptez pas uniquement sur cela pour la sécurité. Utilisez toujours des pratiques de sécurité robustes comme l’authentification à deux facteurs.
- Mises à jour : Lorsque vous mettez à jour WordPress ou votre thème, vérifiez que vos personnalisations fonctionnent toujours correctement.
Dépannage courant
Si vous rencontrez des problèmes lors de la personnalisation de votre page de connexion, voici quelques points à vérifier :
- Le logo ne s’affiche pas : Vérifiez que le chemin vers votre image est correct. Assurez-vous que l’image est bien téléchargée dans le dossier de votre thème.
- Les styles ne s’appliquent pas : Assurez-vous que votre fonction est correctement accrochée à l’action
login_enqueue_scripts. - Conflit avec un plugin : Si vous utilisez des plugins de sécurité ou de personnalisation, ils peuvent entrer en conflit avec vos modifications. Essayez de désactiver ces plugins temporairement pour voir si cela résout le problème.
- Problèmes après une mise à jour : Après une mise à jour de WordPress, vérifiez que vos personnalisations fonctionnent toujours. Vous devrez peut-être ajuster votre code.
Conclusion
Personnaliser le logo de connexion de WordPress sans plugin est non seulement possible, mais c’est aussi une excellente façon d’améliorer l’expérience utilisateur et de renforcer l’identité de votre marque. En suivant les étapes décrites dans cet article, vous pouvez créer une page de connexion unique qui reflète parfaitement votre site ou votre entreprise.
Cette approche sans plugin offre plusieurs avantages :
- Elle réduit la dépendance aux plugins tiers, ce qui peut améliorer les performances et la sécurité de votre site.
- Elle vous donne un contrôle total sur le code et les styles appliqués.
- Elle vous permet d’apprendre et de comprendre comment WordPress fonctionne en coulisses.
N’oubliez pas que la personnalisation de WordPress ne s’arrête pas à la page de connexion. Vous pouvez appliquer des techniques similaires pour personnaliser d’autres aspects de votre site WordPress, créant ainsi une expérience cohérente et professionnelle pour vous et vos utilisateurs.
Alors, n’hésitez plus ! Plongez dans le code, expérimentez avec différents styles, et créez une page de connexion WordPress qui soit vraiment la vôtre. Votre site n’en sera que plus professionnel et plus mémorable.