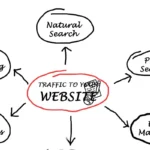Installer WordPress sur WampServer : Guide 100% pratique
Ce guide détaillé vous accompagnera à travers chaque étape du processus, de l'Installer WordPress sur WampServer et le configurer
Installer WordPress sur WampServer est une excellente manière de développer et tester votre site web localement avant de le mettre en ligne. Ce guide détaillé vous accompagnera à travers chaque étape du processus, de l’installation de WampServer à la configuration de WordPress.
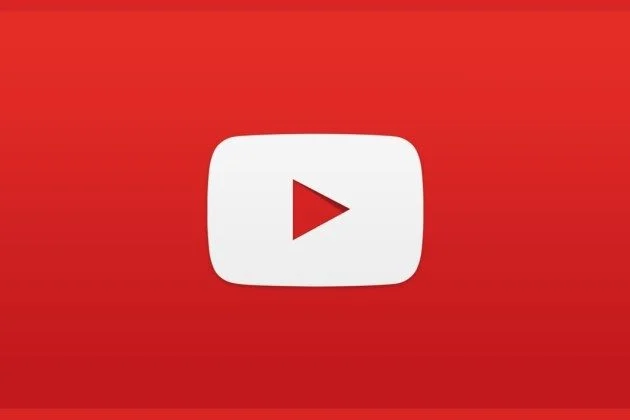
Qu’est-ce que WampServer ?
WampServer est un environnement de développement web qui vous permet de créer des applications web avec Apache2, PHP et MySQL. C’est une solution idéale pour les développeurs et les utilisateurs qui souhaitent tester leurs sites WordPress sans avoir besoin d’un serveur distant.
Pré-requis
Avant de commencer, assurez-vous d’avoir :
- Un ordinateur fonctionnant sous Windows.
- Une connexion Internet pour télécharger WampServer et WordPress.
- Des droits d’administrateur sur votre machine pour installer des logiciels.
Étape 1 : Télécharger et Installer WampServer
- Télécharger WampServer :
- Allez sur le site officiel de WampServer.
- Choisissez la version 32 bits ou 64 bits en fonction de votre système d’exploitation. Pour vérifier votre version, allez dans le Panneau de configuration > Système et sécurité > Système.
- Installer WampServer :
- Double-cliquez sur le fichier téléchargé.
- Suivez les instructions de l’installateur. Acceptez les termes et conditions, choisissez votre langue, et sélectionnez le dossier d’installation (par défaut, C:\wamp64).
- Une fois l’installation terminée, lancez WampServer. Vous verrez une icône dans la barre des tâches qui doit être verte (indiquant que les services sont en cours d’exécution).
- Tuto vidéo pour installation WampServer
- Click ici
Étape 2 : Configurer WampServer
- Vérifier les services :
- Si l’icône est rouge ou jaune, cela signifie que les services Apache ou MySQL ne fonctionnent pas. Cliquez sur l’icône pour démarrer les services.
- Accéder à phpMyAdmin :
- Ouvrez votre navigateur et allez à
http://localhost/phpmyadmin. - Connectez-vous avec le nom d’utilisateur
rootet laissez le mot de passe vide.
- Ouvrez votre navigateur et allez à
Étape 3 : Créer une Base de Données pour WordPress
- Créer une nouvelle base de données :
- Dans phpMyAdmin, cliquez sur l’onglet Bases de données.
- Entrez un nom pour votre base de données (par exemple,
wordpress_db) et cliquez sur Créer.
Étape 4 : Télécharger et Installer WordPress
- Télécharger WordPress :
- Allez sur le site officiel de WordPress (wordpress.org) et téléchargez la dernière version de WordPress au format ZIP.
- Décompresser WordPress :
- Extrayez le contenu du fichier ZIP téléchargé.
- Copiez le dossier
wordpressdans le répertoireC:\wamp64\www. Vous pouvez renommer ce dossier si vous le souhaitez (par exemple,mon_site).
Étape 5 : Configurer WordPress
- Configurer le fichier wp-config.php :
- Allez dans le dossier où vous avez copié WordPress et trouvez le fichier
wp-config-sample.php. - Renommez-le en
wp-config.php. - Ouvrez le fichier avec un éditeur de texte et modifiez les lignes suivantes pour y insérer vos informations de base de données :
define('DB_NAME', 'wordpress_db'); // Nom de votre base de données define('DB_USER', 'root'); // Utilisateur define('DB_PASSWORD', ''); // Mot de passe (laisser vide) define('DB_HOST', 'localhost'); // Hôte - Allez dans le dossier où vous avez copié WordPress et trouvez le fichier
- Enregistrer et fermer le fichier.
Étape 6 : Lancer l’Installation de WordPress
- Accéder à votre site WordPress :
- Ouvrez votre navigateur et allez à
http://localhost/mon_site(ou le nom que vous avez donné au dossier).
- Ouvrez votre navigateur et allez à
- Suivre l’assistant d’installation :
- Choisissez votre langue et cliquez sur Continuer.
- Remplissez les informations demandées telles que le titre du site, le nom d’utilisateur, le mot de passe et l’adresse email.
- Cliquez sur Installer WordPress.
- Connexion à WordPress :
- Une fois l’installation terminée, vous verrez un message de succès. Cliquez sur le lien pour vous connecter à votre tableau de bord WordPress.
Étape 7 : Personnaliser Votre Site WordPress
Une fois connecté, vous pouvez commencer à personnaliser votre site :
- Choisir un thème : Allez dans Apparence > Thèmes pour sélectionner un thème qui vous plaît.
- Ajouter des plugins : Rendez-vous dans Extensions > Ajouter pour installer des plugins qui amélioreront les fonctionnalités de votre site.
- Créer des pages et des articles : Utilisez l’éditeur de WordPress pour ajouter du contenu à votre site.
Conclusion
Installer WordPress sur WampServer est un processus simple qui vous permet de développer et tester votre site localement. En suivant ces étapes, vous pouvez créer un environnement de développement efficace sans avoir besoin d’un hébergement web. Cela vous permet de tester des thèmes, des plugins et des configurations avant de les déployer en ligne.N’hésitez pas à explorer toutes les fonctionnalités de WordPress et à personnaliser votre site selon vos besoins. Bonne création !