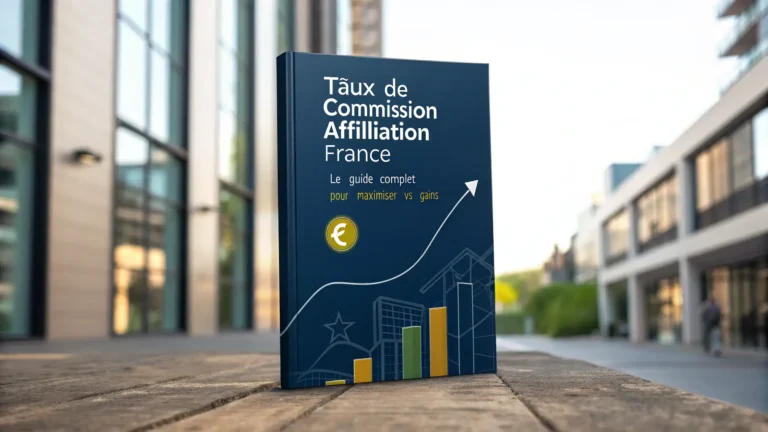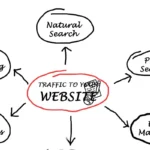🔊 Écoutez cet article
Bienvenue sur notre guide complet sur la manière de réparer un ordinateur portable sous Windows 11. Dans cet article, nous allons aborder de manière détaillée les étapes essentielles pour résoudre les problèmes courants rencontrés par les utilisateurs de cet système d’exploitation récent.
Diagnostic des Problèmes Matériels
Vérification des Connexions Physiques
Avant de plonger dans les aspects logiciels, assurez-vous que toutes les connexions physiques de votre ordinateur portable sont correctes. Vérifiez les câbles d’alimentation, les ports USB, et toute connexion externe. Des problèmes matériels simples peuvent souvent être résolus par une vérification minutieuse.
Test des Composants Matériels
Pour assurer des performances optimales de votre système sous Windows 11, l’utilisation des outils de diagnostic intégrés peut s’avérer cruciale pour identifier tout dysfonctionnement matériel éventuel et réparer un ordinateur sous windows. Le Gestionnaire des tâches, par exemple, offre un aperçu détaillé des performances de votre ordinateur. Dans l’onglet “Performance”, vous pouvez surveiller l’utilisation de la mémoire RAM, du processeur, et même de la carte graphique en temps réel. Des pics inattendus ou des taux d’utilisation anormaux peuvent signaler des problèmes potentiels.
Par ailleurs, Windows 11 dispose de l’outil pour réparer un ordinateur et de diagnostic de la mémoire Windows, accessible via le menu Démarrer en tapant “Diagnostic de la mémoire Windows”. Cet outil peut effectuer un test approfondi de la mémoire RAM pour détecter d’éventuelles erreurs matérielles. Si des problèmes sont identifiés, vous pourrez recevoir des recommandations pour résoudre ces problèmes.
Pour les disques durs, l’outil Vérificateur des fichiers système (SFC) peut être utile. Exécutez-le en tant qu’administrateur via l’invite de commandes (cmd) pour rechercher et réparer les fichiers système corrompus. En outre, la commande CHKDSK permet de vérifier et de réparer les erreurs de disque. Utilisez-la avec l’option “/f” pour corriger automatiquement les erreurs détectées.
Pour la carte graphique, assurez-vous que les pilotes sont à jour en utilisant le Gestionnaire de périphériques. Si des problèmes persistent, l’outil de résolution des problèmes d’affichage peut aider à identifier et à résoudre les problèmes liés à la carte graphique.
En intégrant ces outils de diagnostic dans votre routine de maintenance informatique, vous pouvez anticiper et résoudre les problèmes matériels potentiels, assurant ainsi la stabilité et les performances optimales de votre système sous Windows 11.
Optimisation des Paramètres Logiciels
Mises à Jour du Système
Maintenir votre ordinateur portable avec la dernière version de Windows 11 est essentiel pour bénéficier des derniers correctifs de sécurité et des améliorations de performance. Les mises à jour régulières fournies par Microsoft sont conçues pour renforcer la stabilité du système et résoudre divers problèmes potentiels.
Pour vérifier et installer les mises à jour, accédez aux paramètres de Windows 11 en cliquant sur le bouton Démarrer, puis sélectionnez “Paramètres”. Dans la section “Mise à jour et sécurité”, choisissez “Windows Update”. Ici, vous pouvez vérifier manuellement les mises à jour en cliquant sur “Rechercher des mises à jour”. Si des mises à jour sont disponibles, assurez-vous de les télécharger et de les installer.
Les correctifs de sécurité inclus dans ces mises à jour contribuent à protéger votre système contre les menaces potentielles, tandis que les améliorations de performance peuvent résoudre des problèmes courants, améliorant ainsi la réactivité et la fluidité de votre ordinateur portable.
Maintenir votre système d’exploitation à jour est une pratique recommandée pour assurer la sécurité et la performance à long terme de votre ordinateur portable sous Windows 11. En adoptant cette approche proactive, vous pouvez minimiser les risques de vulnérabilités et garantir une expérience informatique optimale.
Nettoyage des Fichiers Inutiles
L’accumulation de fichiers temporaires et inutiles peut impacter les performances de votre ordinateur en occupant un espace précieux sur le disque dur. Pour remédier à cela, l’outil de nettoyage de disque intégré à Windows offre une solution efficace en supprimant ces fichiers superflus.
Pour accéder à l’outil de nettoyage de disque, cliquez avec le bouton droit sur le lecteur que vous souhaitez nettoyer, sélectionnez “Propriétés”, puis dans l’onglet “Général”, cliquez sur “Nettoyer le disque”. L’outil va analyser votre disque dur et vous présenter une liste des fichiers temporaires, des fichiers de la corbeille et d’autres éléments pouvant être supprimés en toute sécurité.
Cochez les catégories de fichiers que vous souhaitez supprimer, puis cliquez sur “OK” pour lancer le processus de nettoyage. Cette opération peut libérer significativement d’espace sur votre disque dur et contribuer à améliorer les performances globales de votre système.
Intégrer cette tâche de nettoyage régulièrement à votre routine de maintenance informatique vous permet de prévenir l’accumulation inutile de fichiers, assurant ainsi un espace de stockage optimal et des performances fluides de votre ordinateur.
Résolution des Problèmes Logiciels
Analyse des Logiciels Malveillants
Un logiciel malveillant peut entraîner des problèmes sérieux. Effectuez une analyse complète de votre système à l’aide d’un logiciel antivirus fiable pour éliminer toute menace potentielle.
Réparation des Fichiers Système Corrompus
Windows 11 propose l’outil SFC (System File Checker) qui permet de vérifier et de réparer les fichiers système corrompus. Exécutez cette commande dans l’invite de commandes pour résoudre les erreurs système.
Restauration du Système et réparer un ordinateur
En cas de difficultés persistantes sur votre ordinateur portable, la restauration du système à un point antérieur peut être une solution efficace. Windows 11 propose une fonction de restauration du système qui permet de revenir à un état antérieur sans impacter vos fichiers personnels.
Pour effectuer une restauration du système, accédez aux “Paramètres” de Windows 11, puis sélectionnez “Mise à jour et sécurité”. Dans l’onglet “Récupération”, cliquez sur “Ouvrir la restauration du système”. Suivez les instructions à l’écran et choisissez un point de restauration antérieur à l’apparition des problèmes. Windows créé automatiquement des points de restauration lors de l’installation de mises à jour importantes ou de nouveaux logiciels.
La restauration du système ramènera votre ordinateur à un état antérieur, annulant les modifications apportées depuis la date du point de restauration sélectionné. Cela peut être particulièrement utile en cas d’installation de logiciels problématiques ou de modifications de configuration ayant entraîné des dysfonctionnements.
Il est essentiel de noter que la restauration du système n’affecte pas vos fichiers personnels tels que documents, photos, ou vidéos. Cependant, les programmes installés après le point de restauration sélectionné devront être réinstallés.
En considérant cette option, vous pourriez résoudre des problèmes persistants tout en préservant vos données personnelles. La restauration du système sous Windows 11 offre une solution efficace pour retrouver la stabilité de votre ordinateur portable.
Conclusion
En suivant attentivement ces étapes, vous devriez être en mesure de réparer un ordinateur portable sous Windows 11 et de retrouver une performance optimale. Si vous rencontrez des difficultés persistantes, il est recommandé de faire appel à un professionnel pour une assistance spécialisée.